Prezentare generală #
Cu LMS, atât studenții, cât și instructorii beneficiază de un tablou de bord frontal dedicat pentru a urmări toate funcționalitățile dintr-un singur loc. Pentru a vă vizita tabloul de bord, accesați linkul de acces LMS, treceți peste pictograma ![]() și faceți clic. Sau, de asemenea, puteți introduce direct URL-ul YourTutorSite/dashboard în bara de adrese a browserului dvs. pentru a-l accesa: https://www.lex24.ro/pagina-panou-control/.
și faceți clic. Sau, de asemenea, puteți introduce direct URL-ul YourTutorSite/dashboard în bara de adrese a browserului dvs. pentru a-l accesa: https://www.lex24.ro/pagina-panou-control/.

- Tablou de bord – bară laterală
- Panou control
- Cursuri înscrise
- Listă cu preferințe
- Recenzii
- Încercările mele Chestionar
- Istoric comenzi
- Întrebări și răspunsuri
- Calendar
- Instructor
- Cursurile mele
- Pachetele mele
- Anunțuri
- Retrageri
- Încercări chestionar
- Google Meet
- Teme
- Zoom
- Certificat
- Analitice
- Setări
- Statistici de bază
De aici, veți putea, de asemenea, să monitorizați câteva statistici de bază. Dacă sunteți student, veți putea vedea numărul de cursuri la care sunteți înscris, câte cursuri urmați în mod activ și câte cursuri ați terminat. În calitate de Instructor, în afară de cele trei menționate, veți putea vedea și numărul total de studenți pe care îi aveți, câte cursuri ați creat și câștigurile dvs. totale.
- Proges Cursuri
După statistici, veți găsi o listă cu toate cursurile dvs. în curs de desfășurare. Această listă va include numele cursului, evaluarea cursului, numărul de lecții finalizate/total lecții și bara de progres a cursului. Făcând clic pe orice curs, veți ajunge și la pagina cu detaliile cursului.
- Cursurile mele
În cele din urmă, dacă sunteți instructor, veți putea vedea un tabel care conține câteva dintre cursurile dumneavoastră. Tabelul include coloanele Denumirea cursului, Numărul de studenți înscriși și Evaluarea cursului. În colțul din dreapta sus al tabelului există, de asemenea, un buton Vezi tot, pe care puteți face clic pentru a merge la tabloul de bord Cursurile mele și a vedea toate cursurile dvs. și detaliile aferente.
- Notificare
Observați pictograma clopoțel din dreapta sus, aceasta va apărea dacă add-on-ul Notificare este activat și configurat. Dacă faceți clic pe pictogramă, se va deschide un panou lateral în care veți vedea toate notificările listate. Pentru mai multe detalii despre această caracteristică, consultați pagina sa de documentație.
- Creați un curs nou
Dacă sunteți Instructor, veți observa un buton de creare a unui curs nou în partea dreaptă sus. Puteți utiliza acest buton pentru a deschide Generatorul de cursuri frontal și a începe să creați un curs nou.
Profilul meu #
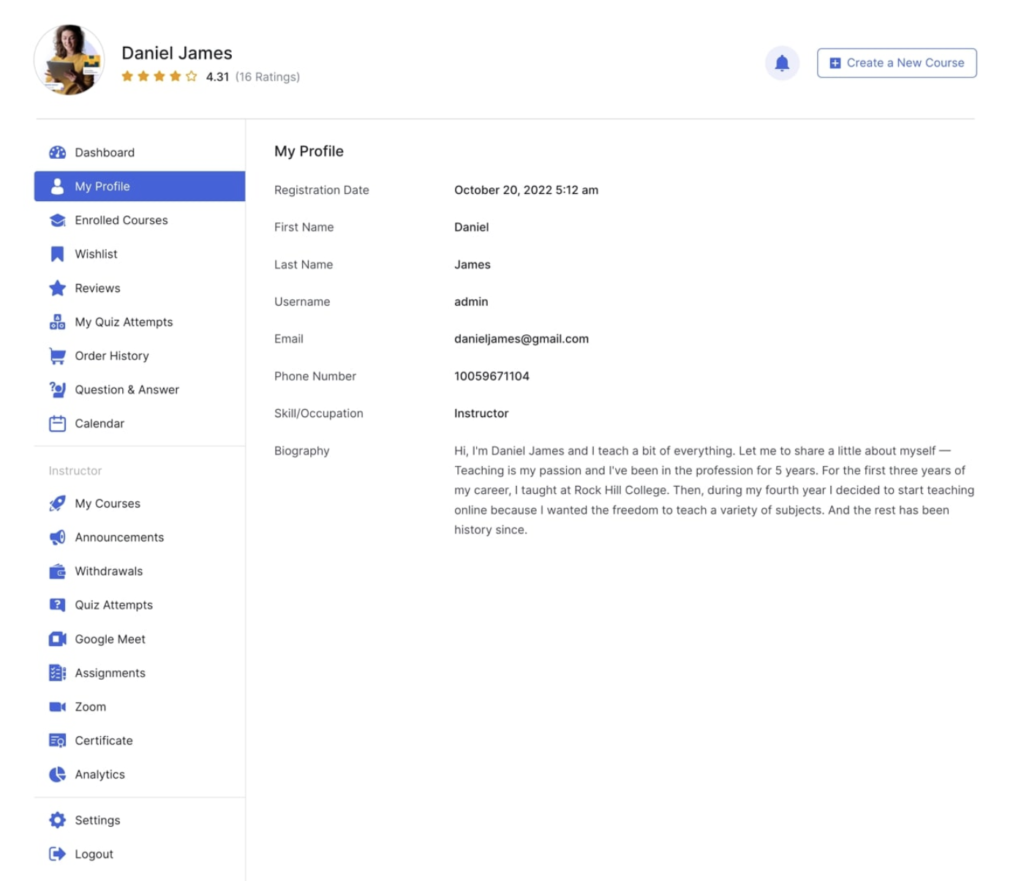
În panoul de control Profilul meu, veți putea vizualiza detaliile dvs. personale, cum ar fi data înregistrării, numele, prenumele, numele de utilizator, e-mailul, numărul de telefon, abilitatea/ocupația și biografia.
Notă: Pentru a trimite/actualiza aceste informații, vă rugăm să vizitați Panoul de control > Setări > Profil.
Cursuri înscrise #
Apoi, din panoul de control Cursuri înscrise, veți găsi o listă completă a tuturor Cursurilor înscrise, Cursurilor active și Cursurilor finalizate. De asemenea, pentru cursurile înscrise, puteți urmări progresul cursului de aici și puteți verifica câte lecții ați finalizat în fiecare curs.
Listă de preferințe #
Toate cursurile care vă plac și pe care le salvați în lista de preferințe pentru a le vizualiza mai târziu, vor apărea în această secțiune. Ulterior, puteți cumpăra cursul direct de aici, făcând clic pe opțiunea Adăugați în coș.
Adăugarea unui curs la lista de preferințe
Pentru a adăuga un curs la lista de dorințe, pur și simplu vizitați pagina cursurilor, găsiți un curs care vă place și faceți clic pe pictograma marcaj care se află în colțul din dreapta sus al elementului de curs. Un alt mod în care puteți adăuga un curs la lista de dorințe este să vizitați pagina cu detalii a cursului care vă place și să faceți clic pe butonul Lista de dorințe situat în partea dreaptă sus a paginii respective.
Recenzii #
În această secțiune, toate recenziile pe care le-ați primit și dat vor fi listate în filele respective.
Notă: Doar instructorii vor putea vedea fila Recenzii Primite, care va afișa toate recenziile scrise de studenți despre cursurile publicate.
În fila Date, veți vedea toate recenziile pe care le-ați scris și veți putea, de asemenea, să le editați și să le ștergeți de aici.
Administratorii pot accesa, de asemenea, toate recenziile din backend, putând astfel să le gestioneze și să le șteargă.
Încercările mele la chestionare #
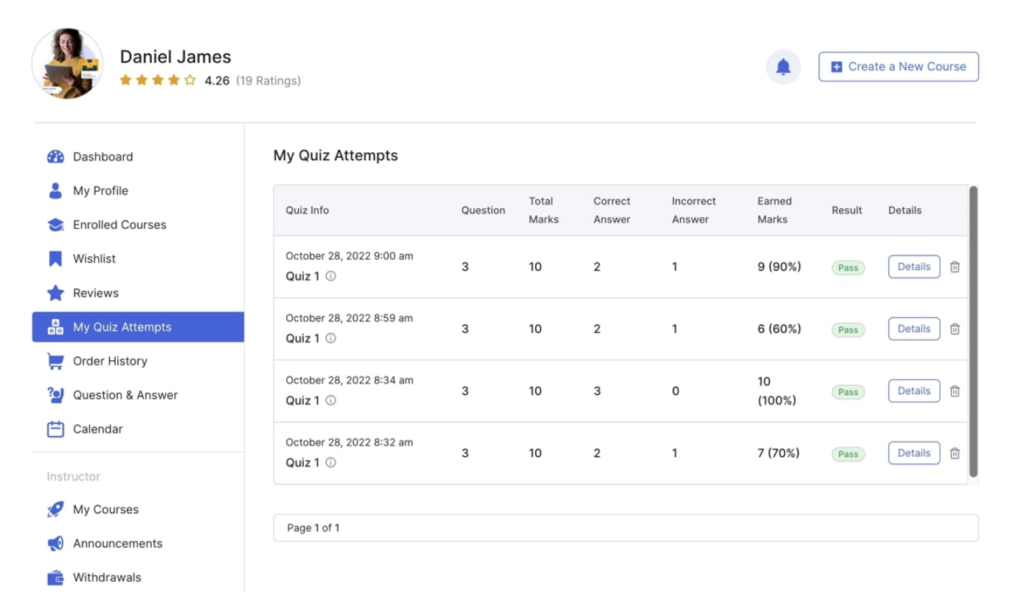
Pagina Încercări chestionare este locul în care puteți urmări toate încercările dvs. la chestionare și rezultatele acestora. Această pagină va prezenta fiecare tentativă de testare și va detalia următoarele:
- Informații despre test (constând în numele testului și data încercării)
- Nr. de întrebări
- Punctaje totale
- Nr. de răspunsuri corecte
- Nr. de răspunsuri incorecte
- Punctaje câștigate
- Rezultat
Dacă faceți clic pe butonul Detalii, veți accesa pagina de detalii a acelei încercări de chestionar, unde sunt listate toate întrebările, răspunsurile lor corecte și multe altele.
De asemenea, făcând clic pe pictograma de coș de gunoi care se află lângă butonul Detalii, puteți șterge încercarea de testare.
După ce faceți clic, va apărea un mesaj pop-up care vă va cere să confirmați acțiunea. De acolo, puteți fie să selectați Anulare pentru a reveni înapoi, fie să selectați Da, sunt sigur pentru a continua.
Istoric comenzi #
Istoricul comenzilor listează toate cursurile pe care le-ați comandat împreună cu starea lor, prețul, data comenzii și multe altele. Aveți chiar opțiunea de a selecta datele din partea dreaptă sus pentru a căuta comenzile pe care le-ați făcut într-o anumită perioadă, ceea ce facilitează căutarea. În plus, dacă sunteți înscris manual la un curs plătit, factura comenzii sale în așteptare va apărea, de asemenea, pe această pagină și puteți face clic direct pe un buton de plată pentru a vă confirma înscrierea, dacă doriți.
Întrebări și răspunsuri #
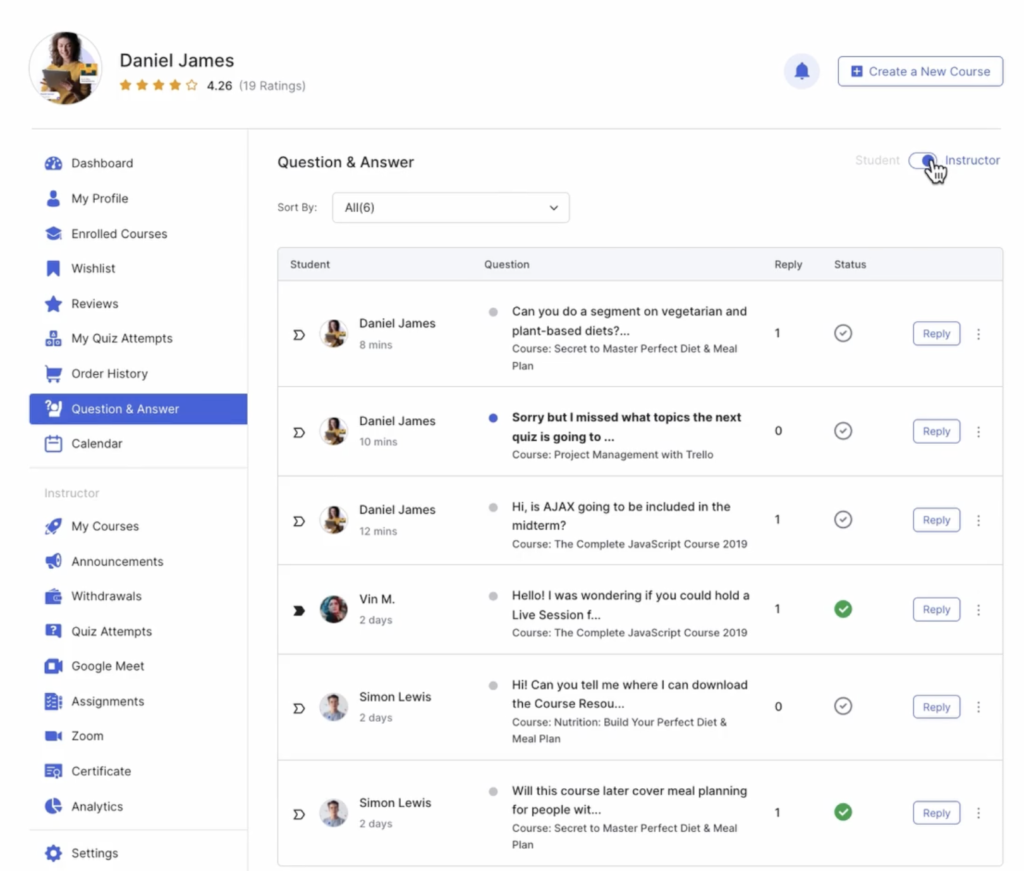
Toate întrebările și răspunsurile vor apărea în această secțiune. Un dropdown din stânga sus vă permite să selectați ce set de întrebări și răspunsuri doriți să vedeți, cum ar fi Citite, Necitite, Importante și Arhivate.
Dacă sunteți Instructor, veți vedea un comutator în partea dreaptă sus care vă permite să treceți de la rolul de Instructor la cel de Student și viceversa.
- Modul Instructor
În modul Instructor, veți vedea întrebările și răspunsurile pe care studenții dvs. le postează pe cursurile dvs. și puteți marca orice conversație ca fiind Importantă făcând clic pe pictograma săgeată situată pe coloana din stânga.
De asemenea, puteți răspunde la orice întrebare făcând clic pe butonul Răspunde. Acest lucru vă va duce la firul întrebării, unde veți putea vedea întreaga conversație și veți putea scrie un răspuns. Editorul de text al răspunsului vă permite să formatați textul, precum și să adăugați linkuri și chiar să inserați imagini.
În partea de sus a firului de întrebări, veți găsi butoane pentru a marca întrebarea și răspunsul ca fiind rezolvate și/sau importante și chiar pentru a le arhiva sau șterge. Dacă faceți clic pe butonul Înapoi, veți reveni la tabloul de bord al Q&A.
În cele din urmă, făcând clic pe pictograma elipsă verticală care se află lângă butonul Răspunde, veți deschide meniul de acțiuni de unde puteți arhiva o întrebare, o puteți marca ca necitată sau o puteți șterge.
- Modul Student
Acum, în modul Student, veți putea vedea întrebările și răspunsurile pe care le-ați postat ca student pentru cursurile la care sunteți înscris. Lista va include Întrebarea, Numele cursului și Numărul de răspunsuri.
Veți găsi un buton de răspuns care vă va duce la subiectul întrebării pentru a răspunde și veți putea, de asemenea, să marcați întrebarea ca necitită sau să o ștergeți din meniul de acțiuni.
Pentru mai multe informații despre funcția Q&A, vă rugăm să consultați documentația acesteia.
Calendar #
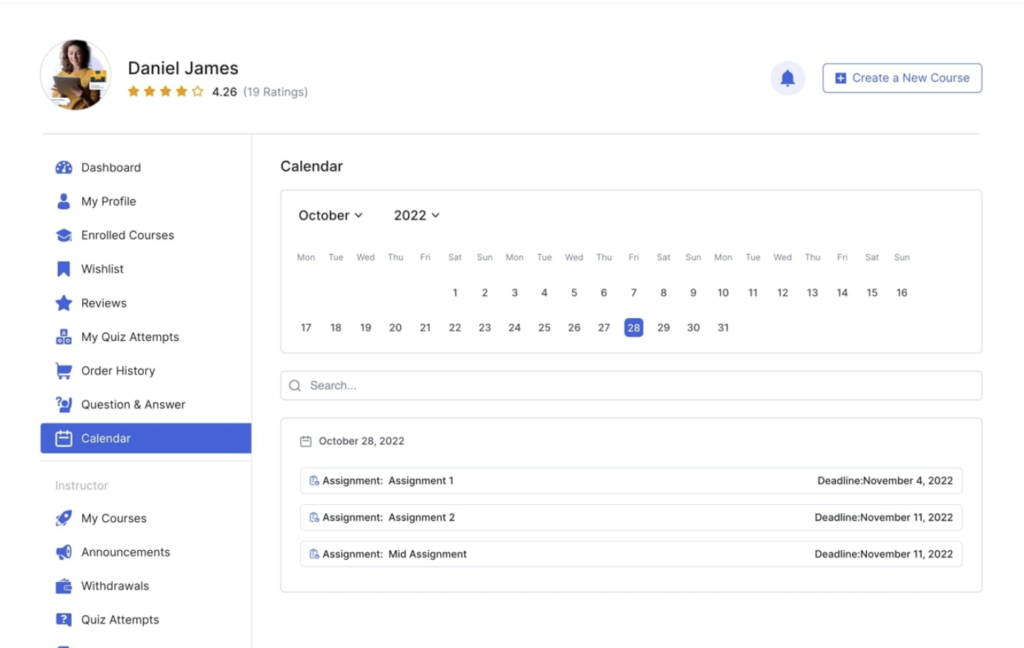
Panoul de control Calendar este locul în care veți putea vedea dintr-o privire toate temele dvs. pentru luna respectivă. Din stânga sus, selectați pur și simplu luna și anul și toate sarcinile create în acea perioadă vor apărea sub calendar. Acestea au fost toate tablourile de bord comune pentru toți utilizatorii. Pentru a afla mai multe despre tablourile de bord Frontend specifice instructorilor/administratorilor, consultați documentația.

