
Secțiunea „Curriculum” este locul în care dați viață conținutului cursului dumneavoastră. Structurați-vă cursul prin adăugarea de subiecte, lecții, grile și teme pentru a crea experiente de studiu atractive pentru cursanții dvs. Puteți vedea cu ușurință cum este organizat conținutul dvs. și puteți face ajustări după cum este necesar.
Elementele cheie ale curriculumului:
- Subiecte (Topic): Subiectele acționează ca niște containere pentru gruparea lecțiilor și chestionarelor aferente. Gândiți-vă la ele ca la capitolele sau modulele cursului dumneavoastră.
- Lecții: Lecțiile furnizează conținutul de bază al cursului dumneavoastră. Acestea pot include diverse formate, cum ar fi text, video, audio și resurse descărcabile.
- Chestionare (Grile): Vă permit să evaluați înțelegerea studenților și să urmăriți progresul acestora. Puteți crea o varietate de tipuri de întrebări pentru a evalua reținerea cunoștințelor.
- Teme (Sarcini): (Dacă add-on-ul Assignments este activat) Temele oferă elevilor oportunități de a aplica ceea ce au învățat prin activități practice și proiecte.
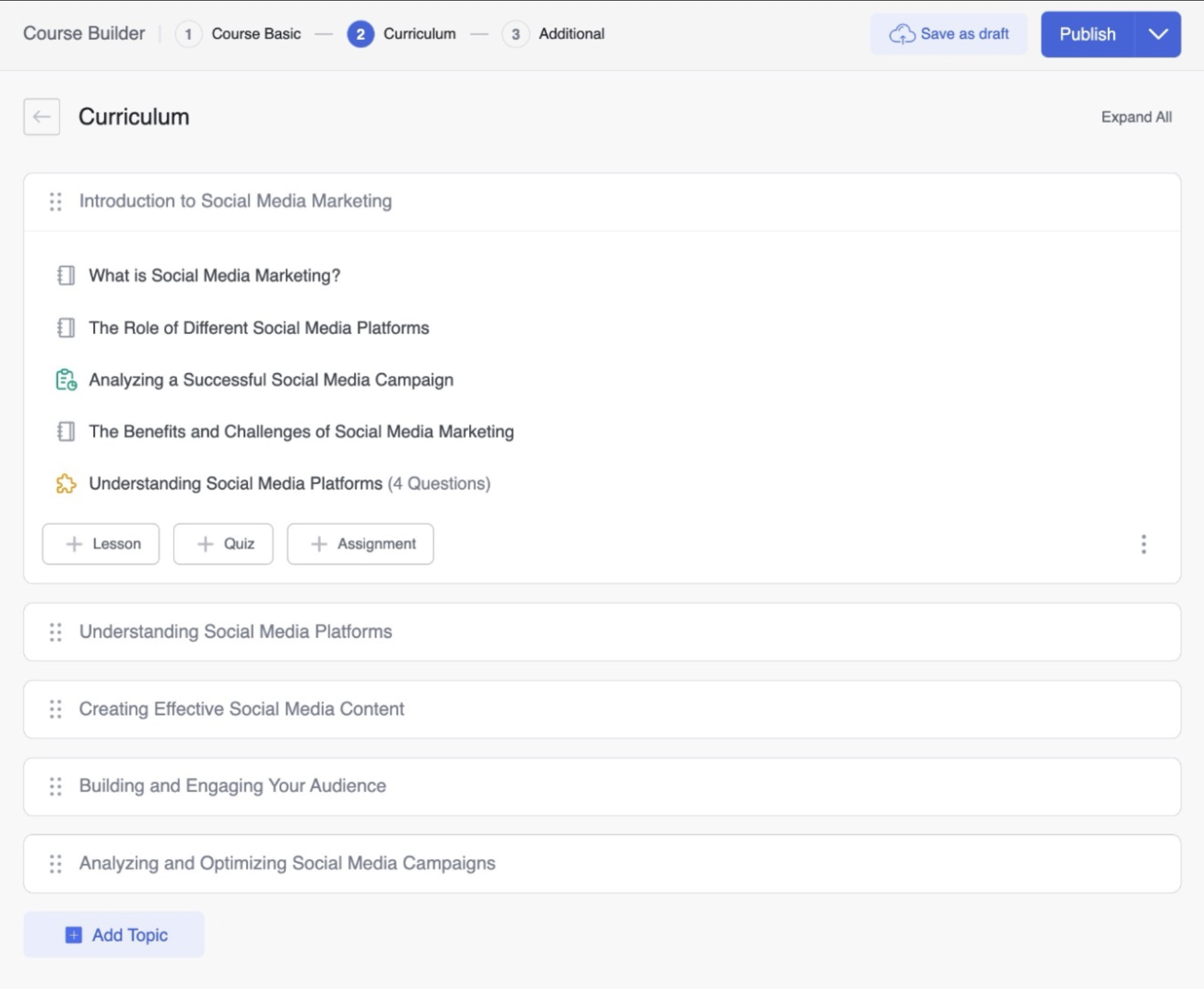
Adăugarea și gestionarea Subiectelor #
Subiectele vă organizează conținutul cursului în secțiuni logice, asemănătoare capitolelor dintr-o carte. Acestea grupează lecțiile, temele și chestionarele aferente, oferind o structură clară pentru studenți.
Adăugarea unui subiect nou #
- Pentru a adăuga un subiect nou, faceți clic pe butonul „+ Adaugă subiect” situat în partea de jos a secțiunii Curriculum.
- Introduceți un titlu descriptiv pentru subiectul dvs.
- Adăugați un rezumat pentru subiectul dvs. (opțional)
- Faceți clic pe „Ok” pentru a vă salva noul subiect
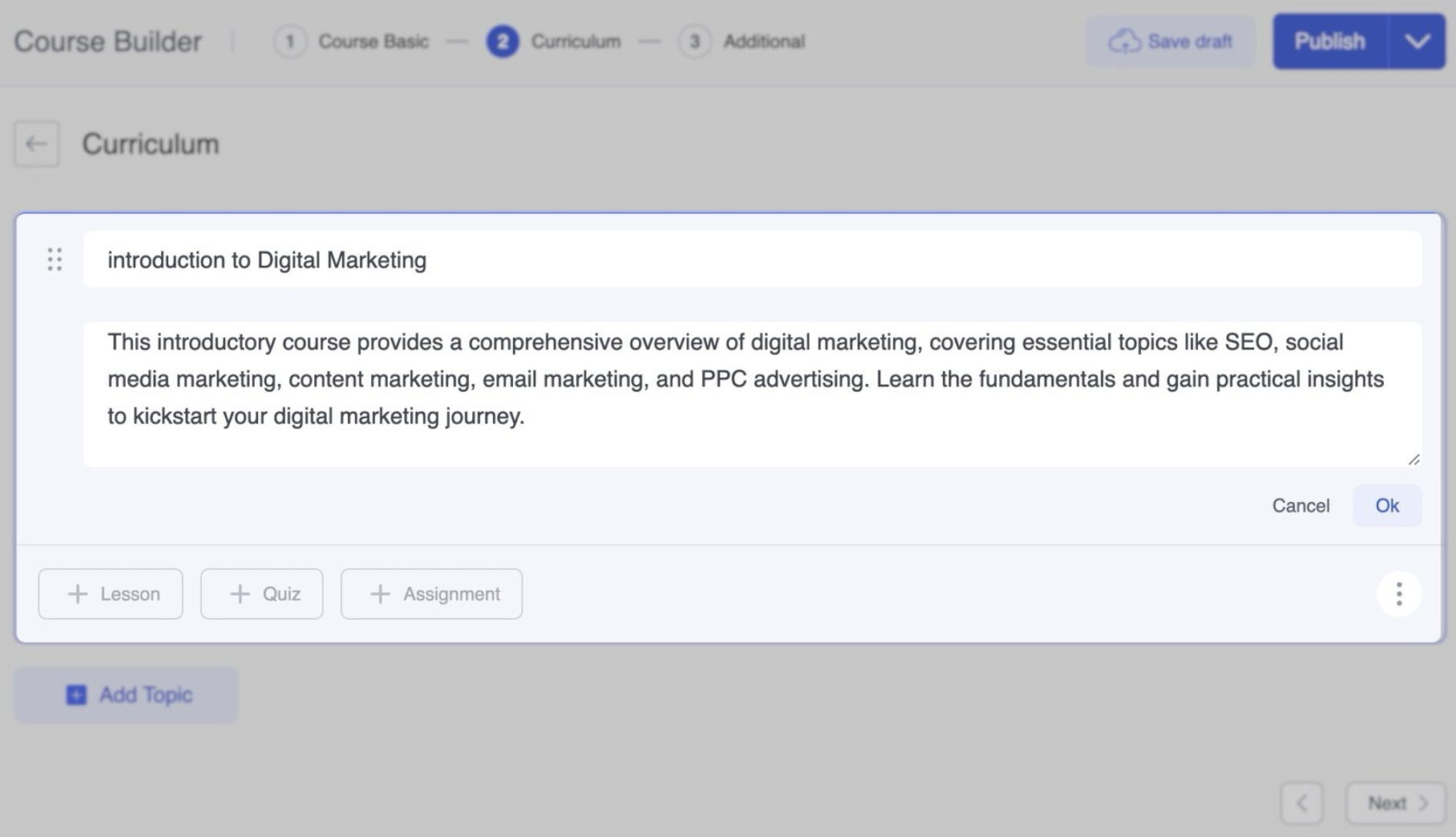
Puteți rearanja cu ușurință ordinea subiectelor utilizând funcționalitatea drag-and-drop. Pur și simplu faceți clic și mențineți titlul subiectului, apoi trageți-l în poziția dorită în secțiunea Curriculum.
Adăugarea și gestionarea Lecțiilor #
Lecțiile reprezintă nucleul cursurilor platformei LMS, unde furnizați studenților informațiile esențiale și materialele de învățare. Platforma oferă un set robust de instrumente pentru a crea lecții dinamice și interactive care răspund diferitelor stiluri de învățare.
Adăugarea unei lecții #
- Faceți clic pe butonul „+ Lecție” din cadrul unui subiect. Aceasta va deschide o fereastră pop-up în care puteți crea noua lecție.
- Introduceți un nume pentru lecție. Acest nume trebuie să identifice în mod clar conținutul lecției.
- Secțiunea „Conținut” este locul în care adăugați conținutul principal al lecției dvs. Platforma LMS oferă un editor de text versatil cu o gamă largă de opțiuni de formatare pentru a crea lecții bazate pe text atractive și informative.
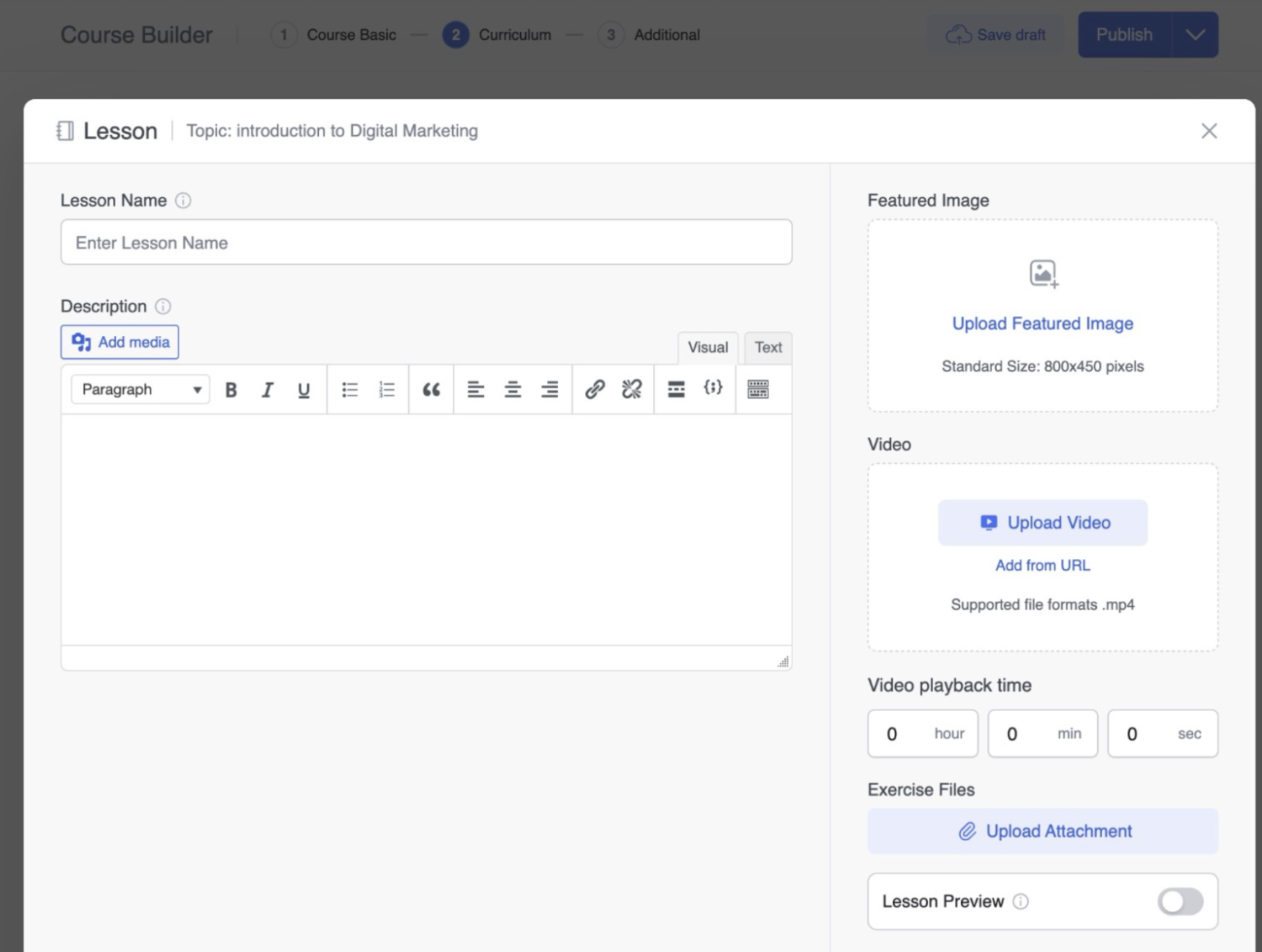
Imagine principală #
Imaginea prezentată este prima impresie vizuală a cursului dumneavoastră. Aceasta apare în catalogul cursului și în paginile de prezentare generală a cursului. Selectați o imagine care să reprezinte eficient conținutul cursului și să atragă cursanții.
Video #
Dacă lecția dvs. include un videoclip, îl puteți adăuga la cursul dvs. folosind secțiunea „Video”. Puteți alege să:
- Încărcați video: Încărcați un fișier video MP4 direct de pe computerul dumneavoastră. Odată încărcat, puteți adăuga și o miniatură personalizată pentru videoclip.
- Adăugați de la URL: Încorporați videoclipuri de pe platforme populare precum YouTube și Vimeo prin lipirea URL-ului videoclipului. De asemenea, puteți încorpora videoclipuri utilizând coduri de încorporare sau coduri scurte furnizate de platforma de găzduire video.
Timp de redare video #
După ce ați adăugat un videoclip la lecția dvs., puteți seta manual durata acestuia în câmpul „Video Playback Time”. Acest lucru le oferă elevilor o idee despre durata lecției video.
Fișiere de exerciții #
Secțiunea „Fișiere de exerciții” vă permite să furnizați materiale suplimentare pe care elevii dumneavoastră să le descarce și să le utilizeze. Puteți încărca diferite tipuri de fișiere, inclusiv PDF-uri, documente, fișiere audio, fișiere video și multe altele.
Previzualizarea lecției #
Funcția „Previzualizare lecție” vă permite să oferiți potențialilor cursanți o mostră din conținutul cursului dvs. înainte de a se înscrie. Prin activarea acestei opțiuni, puteți oferi o previzualizare a unei anumite lecții, permițând cursanților să experimenteze stilul dvs. de predare și valoarea pe care o oferă cursul dvs.
Salvarea lecției #
După ce ați terminat de creat lecția, faceți clic pe butonul „Salvare” din colțul din dreapta sus al Course Builder pentru a vă salva modificările.Dacă decideți să renunțați la orice modificări făcute, puteți face clic pe butonul „Anulare” de lângă butonul „Salvare”.
După salvarea lecției, puteți continua să adăugați mai multe lecții, teste și alt conținut pentru a construi o experiență de învățare cuprinzătoare și captivantă pentru elevii dvs. Trebuie doar să faceți clic pe „Actualizare” pentru a vă salva progresul.
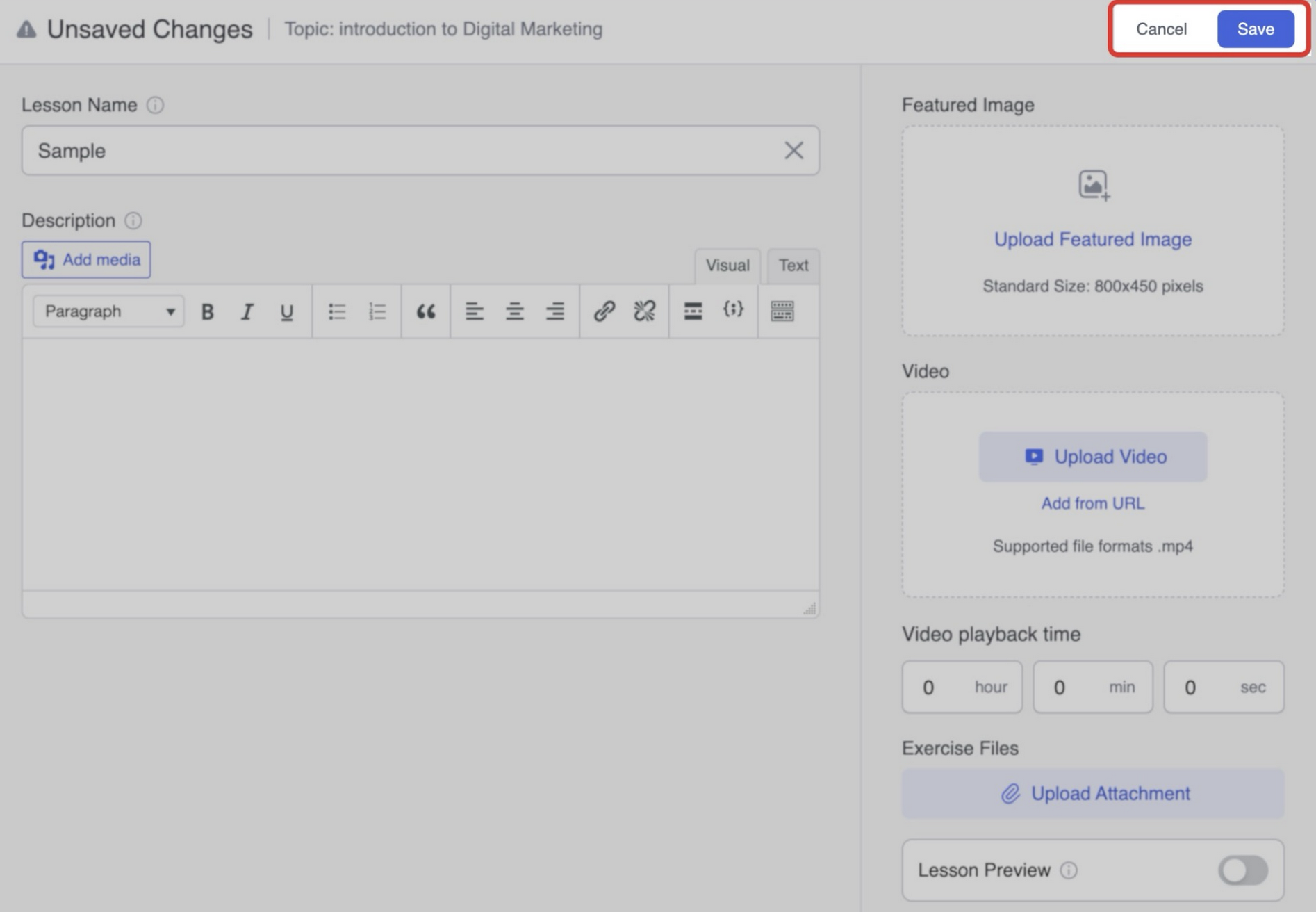
Teme #
Temele oferă studenților oportunități de a aplica cunoștințele și de a demonstra înțelegerea prin activități practice.

Crearea unei teme noi #
Pentru a adăuga o temă la cursul dvs., urmați acești pași:
Faceți clic pe butonul „+ Temă” din cadrul unui subiect. Acest buton este situat alături de butoanele „+ Lecție” și „+ Grila” din cadrul fiecărui subiect din secțiunea Curriculum. Făcând clic pe acest buton, se va deschide fereastra pop-up Assignment, în care puteți defini detaliile și setările pentru tema dvs. Vom explora aceste setări în secțiunile următoare.
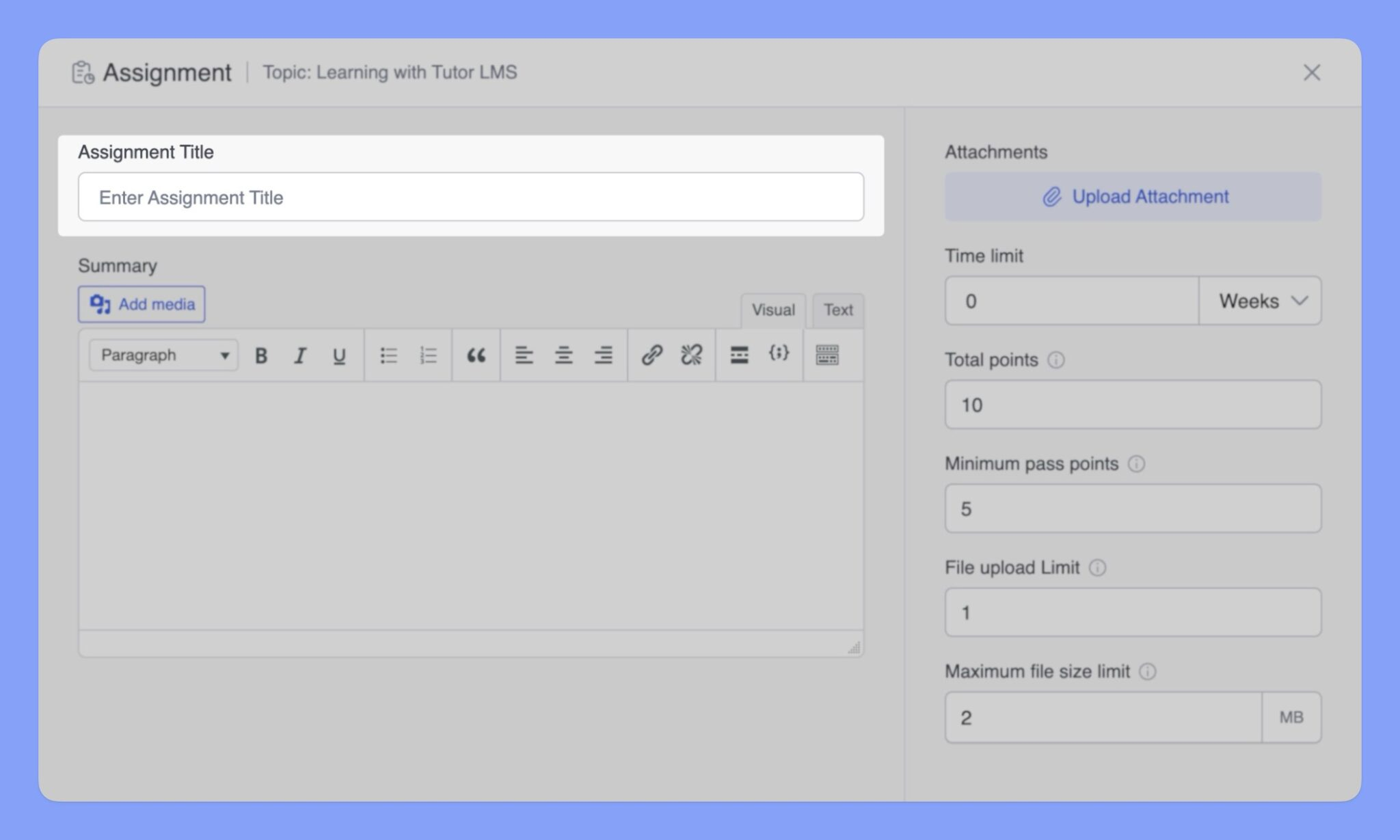
Titlul temei #
Câmpul „ Titlul temei” vă permite să furnizați un titlu clar și concis pentru temă. Acest titlu trebuie să reflecte cu exactitate sarcina sau subiectul lucrării.
Sumar #
Câmpul „Summary” (Rezumat) din secțiunea Assignment („Temă”) este locul în care furnizați instrucțiuni detaliate și contextul temei dumneavoastră. Aceasta este ocazia dvs. de a comunica în mod clar obiectivele temei, așteptările și orice informații relevante de care elevii au nevoie pentru a finaliza cu succes sarcina.
Utilizarea editorului de text bogat: #
Platforma LMS oferă un editor de text bogat în câmpul Rezumat, care vă permite să vă formatați instrucțiunile și să le faceți mai atractive. Puteți utiliza titluri, subtitluri, bullet points, liste numerotate, bolding, italice și alte opțiuni de formatare pentru a vă structura textul și a evidenția informațiile cheie.
Adăugarea de media: #
Puteți, de asemenea, să vă îmbogățiți rezumatul temei prin încorporarea diferitelor mijloace media. Faceți clic pe butonul „Adăugați media” pentru a încărca sau încorpora imagini, fișiere audio și videoclipuri care să ofere clarificări suplimentare sau să ilustreze concepte cheie.
Atasamente #
Secțiunea „Anexe” vă permite să furnizați elevilor fișiere suplimentare care le pot îmbunătăți înțelegerea și finalizarea temei.
Pentru a încărca o anexă:
- Faceți clic pe butonul „Încărcare atașament”.
- Selectați fișierul de pe computerul dumneavoastră.
- Fișierul va apărea în secțiunea „Anexe”.
Puteți încărca mai multe fișiere pentru a oferi un set complet de resurse elevilor dumneavoastră.
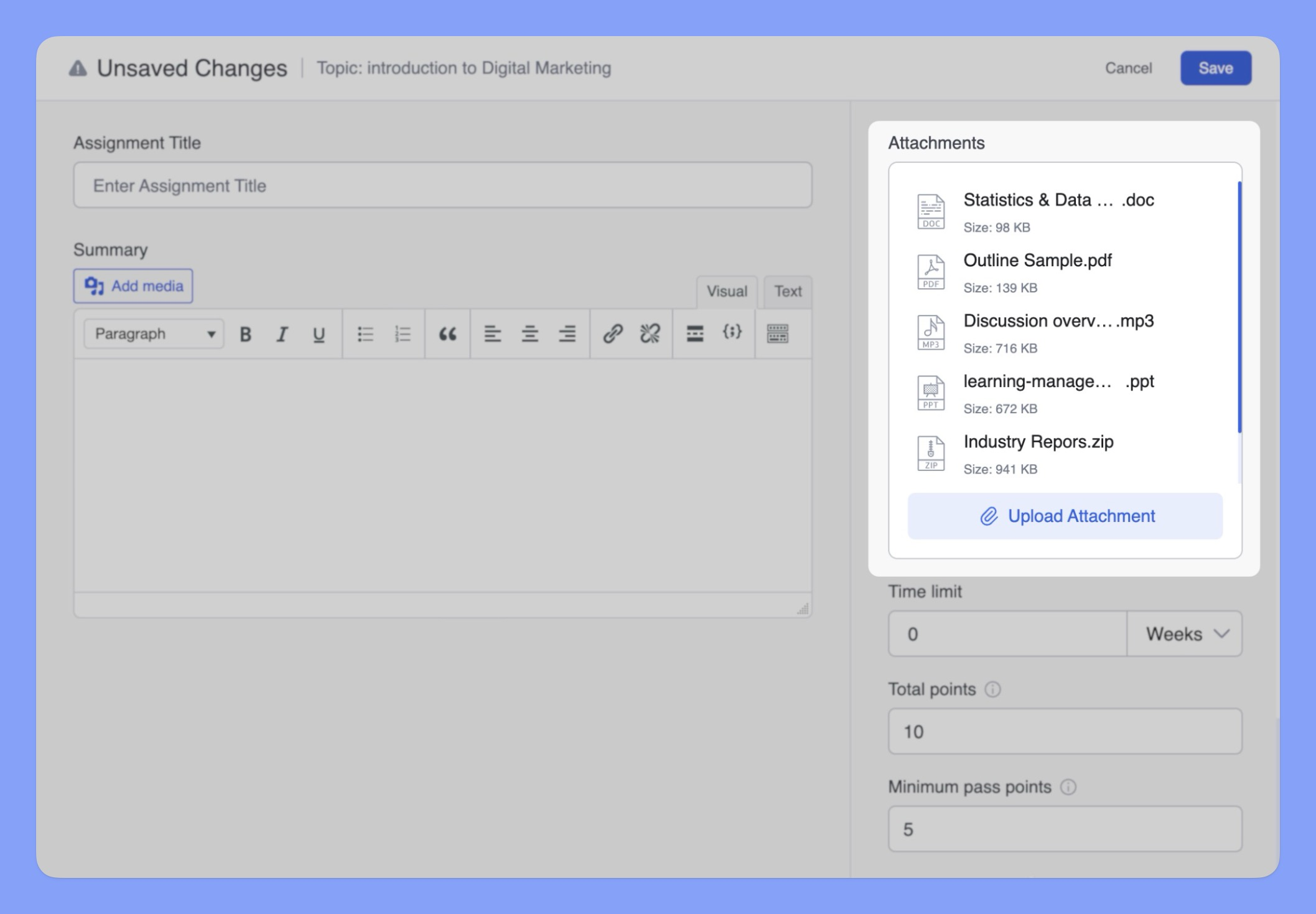
Setările temei #
Setările temelor din Creatorul de cursuri platformei LMS vă permit să personalizați diferite aspecte ale temelor dvs., oferind un control mai mare asupra termenelor limită, evaluării și trimiterii fișierelor.
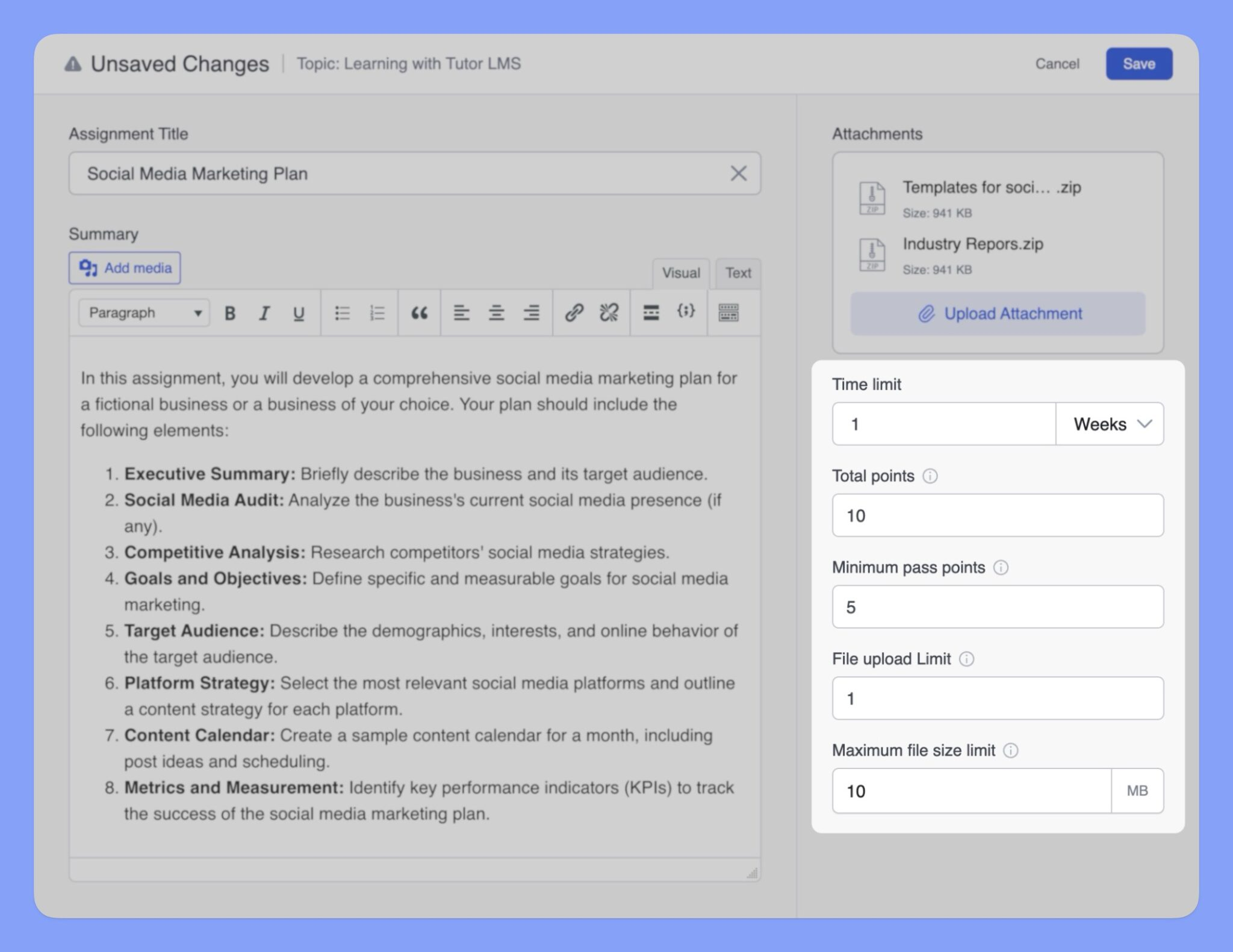
Limită de timp: #
Această opțiune vă permite să stabiliți o limită de timp pentru finalizarea sarcinii. Acest lucru poate fi util pentru sarcinile care trebuie să fie finalizate într-un anumit interval de timp. Puteți specifica limita de timp în diferite unități, cum ar fi:
- Săptămâni
- Zile
- ore
Puncte: #
Câmpul „Total puncte” vă permite să atribuiți o valoare în puncte temei, care contribuie la notarea și evaluarea generală a cursului.
Puncte minime de trecere: #
Pentru a stabili un punctaj minim de trecere pentru temă, utilizați câmpul „Minimum pass points”. Studenții trebuie să obțină acest punctaj minim pentru a promova lucrarea.
Limită încărcare fișiere: #
Restricționați numărul de fișiere pe care studenții le pot trimite prin specificarea unei limite în acest câmp. Pentru a împiedica complet trimiterea de fișiere, setați limita la „0”.
Maximum File Size Limit (Limită maximă dimensiune fișier): #
Pentru a împiedica studenții să încarce fișiere excesiv de mari, utilizați câmpul „Maximum File Size Limit” (Limită maximă dimensiune fișier). Specificați dimensiunea maximă a fișierului în MB (megabytes)

