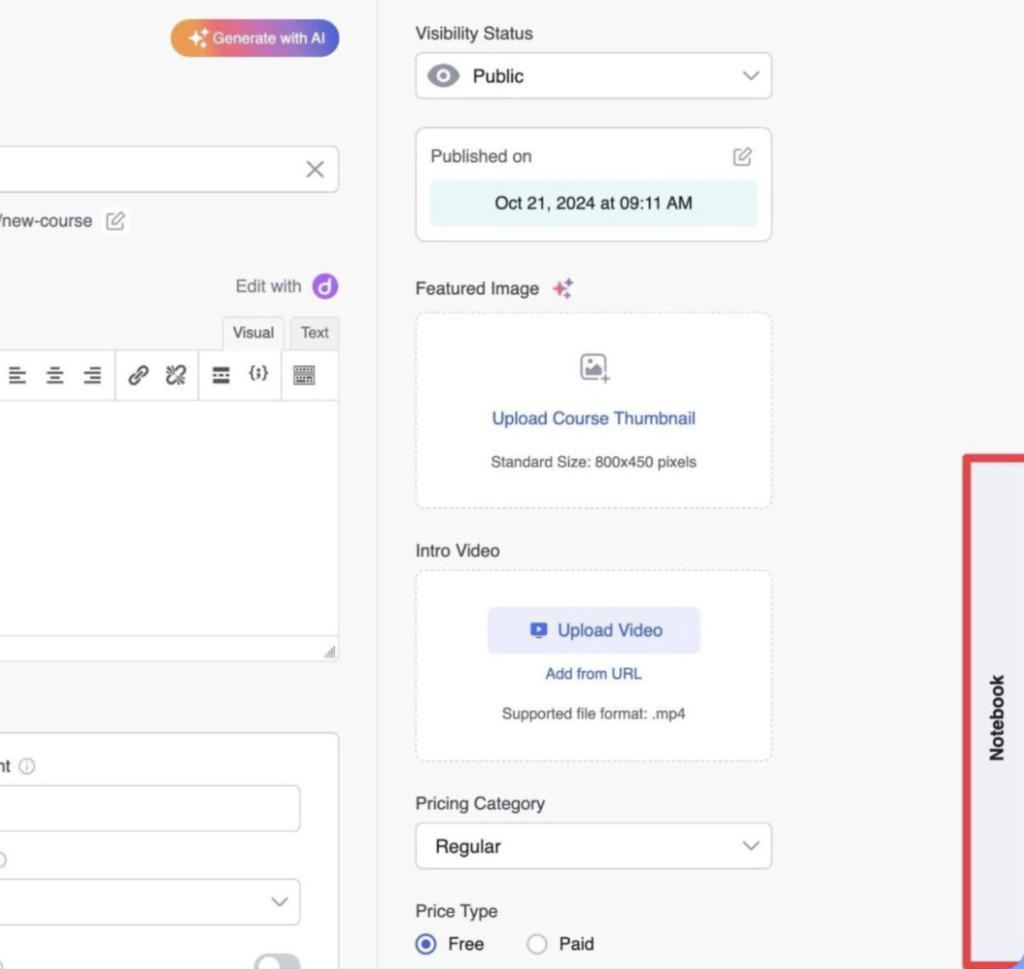Creați lecții, teste, grile, chestionare, teme #
„Constructorul de cursuri” LMS este centrul dvs. de comandă pentru crearea de cursuri online angajante. Acesta vă permite să vă structurați conținutul, să adăugați diverse media și să evaluați învățarea studenților, toate într-un singur loc.
În cadrul Constructorului de cursuri, puteți:
- Să construiți un curriculum structurat:
- Creați subiecte și lecții pentru a vă organiza conținutul cursului în mod logic.
- Gestionați cu ușurință ordinea acestor elemente.
- Adăugați conținut bogat la lecții: Populați-vă lecțiile cu diverse tipuri de conținut, inclusiv text, imagini, videoclipuri și resurse descărcabile.
- Evaluați cu teste, grile, chestionare și teme: Proiectați o varietate de evaluări direct în Course Builder, inclusiv teste, grile interactive și sarcini. Alegeți din diverse tipuri de întrebări, configurați setările și oferiți feedback personalizat.
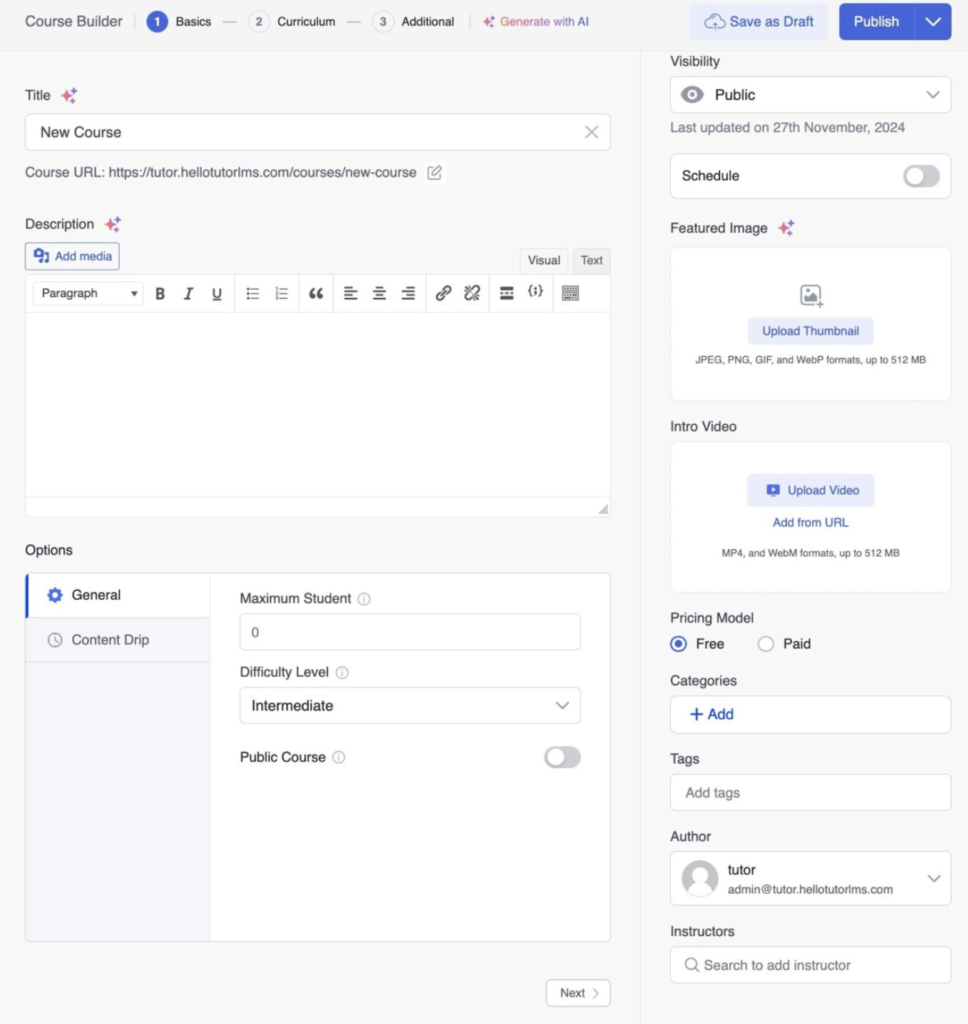
Accesarea Constructorului de Cursuri #
LMS oferă modalități flexibile de a accesa Constructorul de cursuri, permițându-vă să vă gestionați cursurile din diferite zone din panoul de control.
Din tabloul de bord LMS:
- Conectați-vă la tabloul de bord frontal LMS.
- Pentru a crea un curs nou, faceți clic pe butonul Creați un curs nou.
Pentru a edita un curs existent, treceți pe curs și faceți clic pe „Editare”. Creatorul de cursuri va fi disponibil pe pagina de editare a cursului.
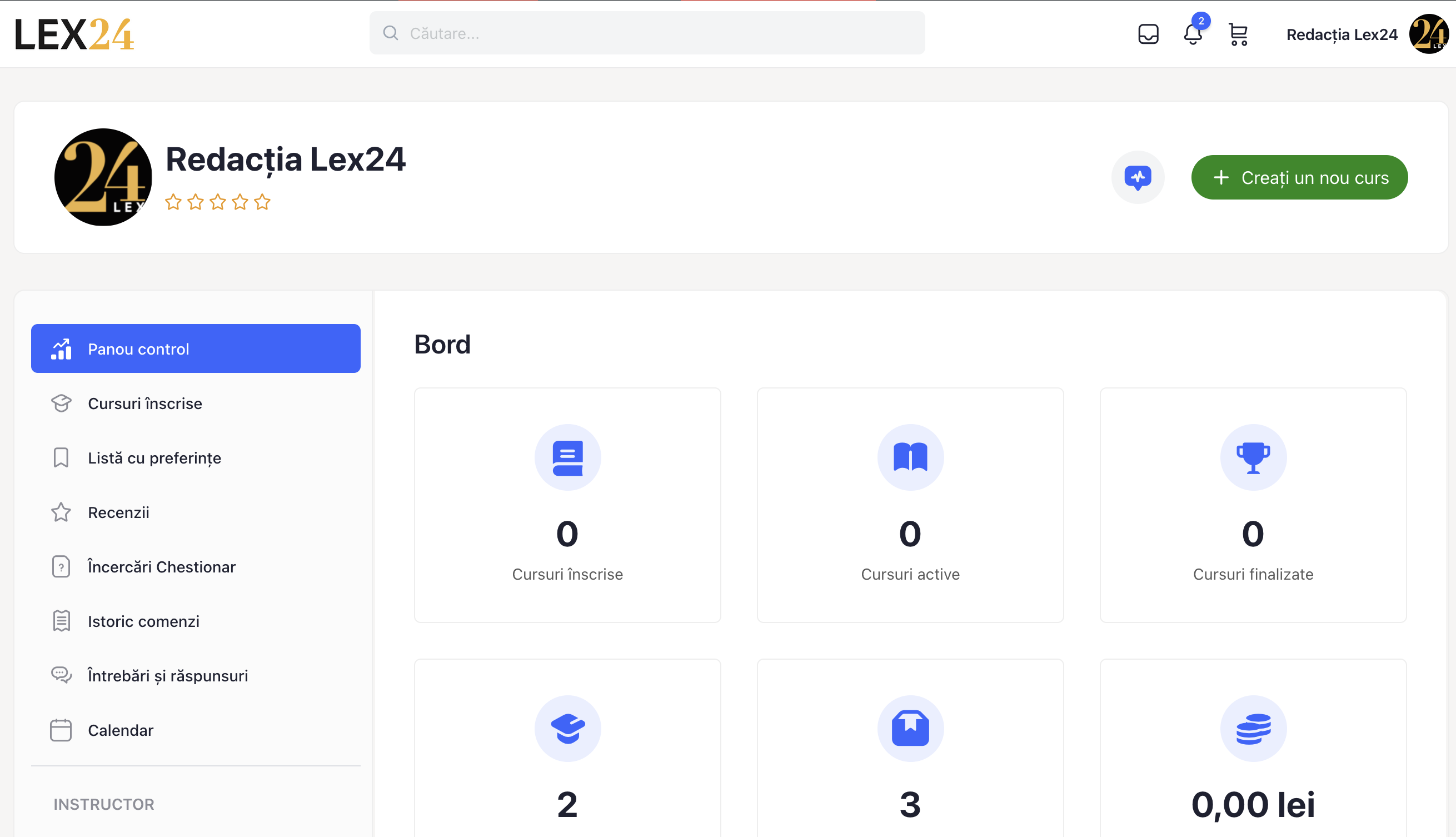
Titlul cursului și URL-ul cursului #
Titlul cursului este denumirea cursului dumneavoastră. Acesta trebuie să fie clar, concis și să reflecte cu acuratețe conținutul cursului.
URL-ul cursului este adresa web utilizată (tip www.lex24.ro/titlu-curs/) pentru a accesa cursul. Acesta este generat automat pe baza titlului cursului, dar îl puteți edita manual dacă este necesar. Dupa salvarea cursului si trecerea la pasul urmator, URL-ul nu mai poate fi modificat.
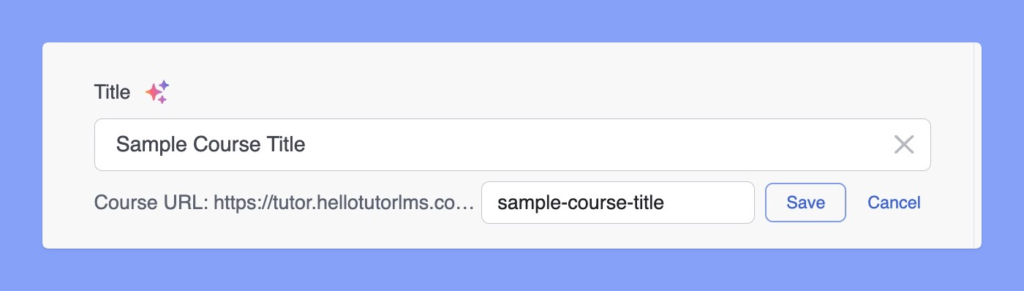
Descrierea cursului #
Descrierea cursului oferă o prezentare concisă a conținutului cursului și a rezultatelor învățării. Utilizați această secțiune pentru a atrage potențialii studenți să se înscrie la cursul dvs.
Formatarea cu editorul de text bogat (Rich Text):
LMS oferă un editor de text bogat pentru a vă ajuta să formatați descrierea cursului dvs. Puteți:
- Să vă structurați textul: Utilizați titluri, subtitluri și puncte.
- Adăugați elemente vizuale: Introduceți imagini pentru a vă face descrierea mai atractivă.
- Încorporați linkuri: Includeți linkuri către resurse relevante.
- Reglați formatarea: Utilizați bold, italice și subliniere pentru a sublinia punctele cheie.
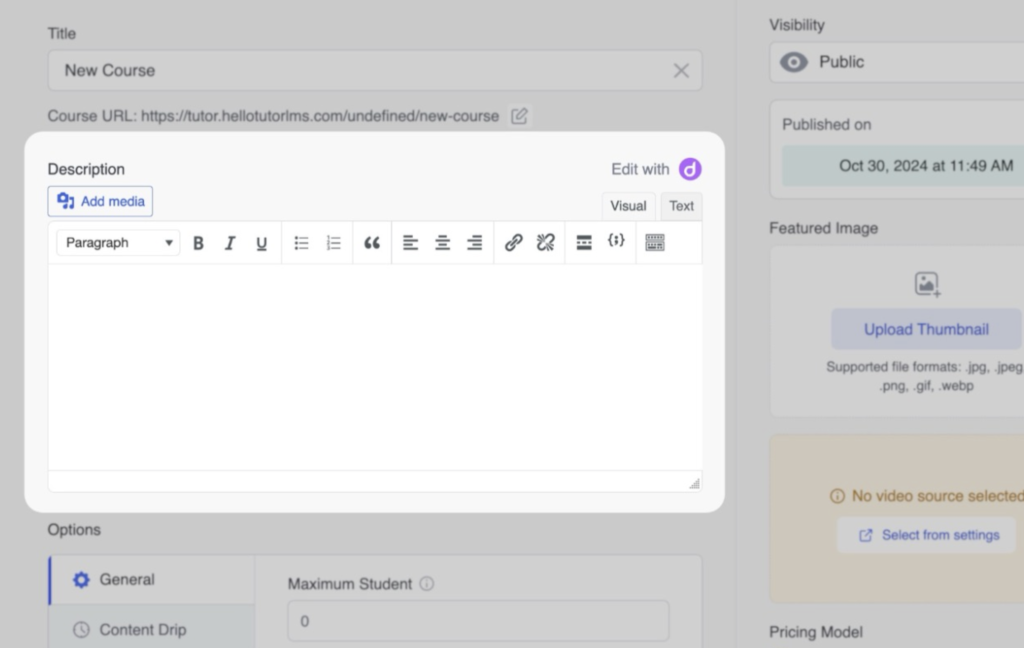
Prezentarea generală a setărilor cursului #
Setările cursului vă permit să personalizați aspectele cheie ale cursului dvs., asigurându-vă că acesta se aliniază cu obiectivele dvs. de predare și cu nevoile studenților. Iată o defalcare a setărilor disponibile.
Setări generale #
- Număr maxim de studenți: Limitați numărul de studenți care se pot înscrie la cursul dumneavoastră. Lăsând acest câmp la „0”, nu se stabilește nicio limită de înscriere.
- Nivel de dificultate: Indicați nivelul de dificultate al cursului dvs. pentru a ajuta studenții să determine dacă este potrivit pentru ei. Alegeți din:
- Toate nivelurile
- începător
- Intermediar
- Expert
- Curs public: Comutați această opțiune la „Activat” pentru a face cursul dvs. vizibil pentru toată lumea. Opțiunea „Dezactivat” ascunde cursul de vizualizarea publică.
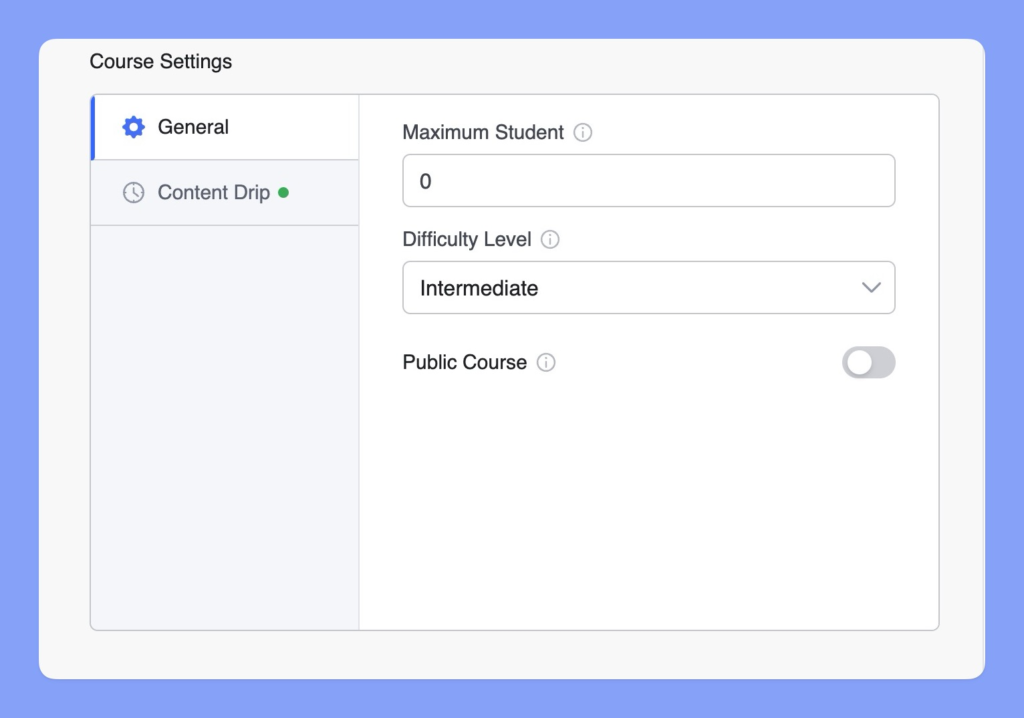
Content Drip #
Funcția Content Drip vă permite să lansați treptat conținutul cursului, în loc să puneți totul la dispoziție dintr-o dată.
Tipuri de Content Drip:
LMS oferă opțiuni flexibile pentru a controla modul în care vă picurați conținutul:
- Programați conținutul cursului în funcție de dată: Eliberați conținutul la date specifice, permițându-vă să creați un program predefinit.
- Conținut disponibil după X zile de la înscriere: Faceți conținutul disponibil după un număr stabilit de zile de la data înscrierii.
- Conținutul cursului disponibil secvențial: Deblocați lecțiile sau modulele unul după altul, asigurându-vă că studenții parcurg cursul într-o ordine definită.
- Conținutul cursului deblocat după finalizarea condițiilor prealabile: Faceți ca accesul la anumite conținuturi să depindă de finalizarea unor lecții sau teste premergătoare.
📝 Notă: Pentru instrucțiuni detaliate privind utilizarea acestei funcții, consultați documentația noastră dedicată Content Drip din cadrul bazei de cunoștințe LMS.
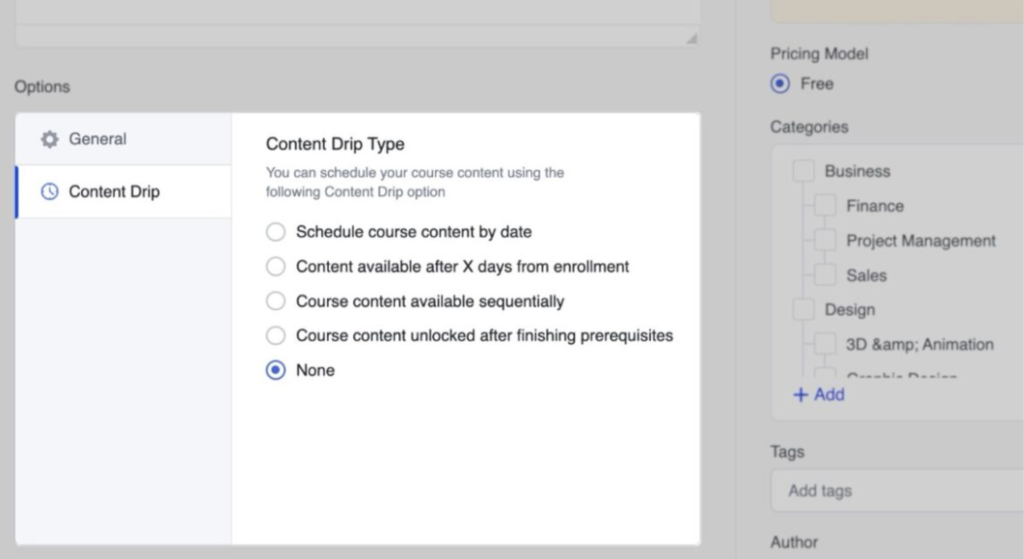
Vizibilitate curs #
LMS oferă diferite opțiuni de vizibilitate pentru a controla cine vă poate accesa cursurile. Acest lucru vă permite să răspundeți diferitelor scenarii de învățare, indiferent dacă oferiți înscrieri deschise, instruire privată sau conținut exclusiv.
Iată o defalcare a statusurilor de vizibilitate:
- Public: Oricine poate vedea și se poate înscrie la cursul dvs. Acesta va fi listat în catalogul cursurilor dvs. și va putea fi căutat pe site-ul dvs.
- Protejat prin parolă: Numai cei care au parolă pot accesa cursul. Acest lucru vă permite să creați experiențe de învățare exclusive pentru grupuri specifice.
- Privat: Cursul este ascuns de ochii publicului. Doar studenții înscriși și administratorii îl pot accesa.
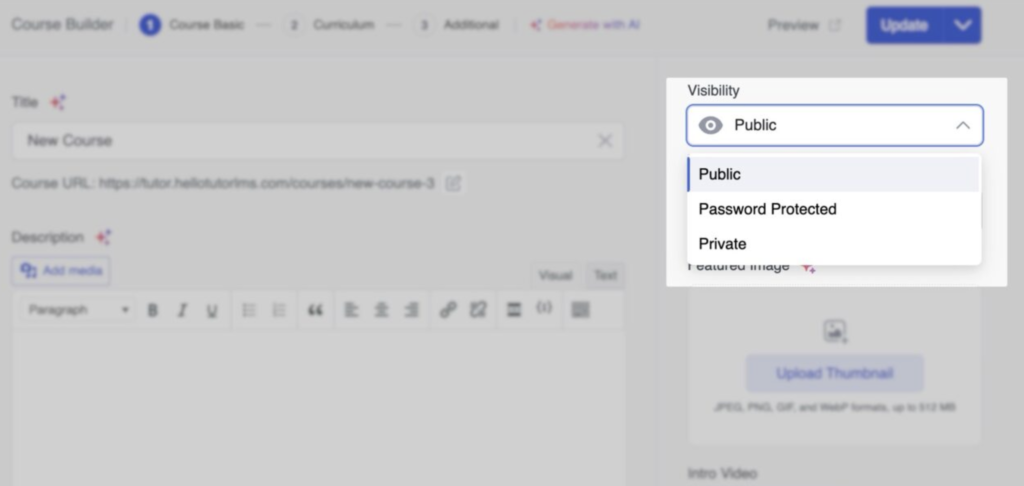
Programarea publicării cursului #
Secțiunea „Programare” controlează momentul în care cursul dvs. devine disponibil pentru studenți.
Pentru a programa cursul pentru o versiune viitoare:
- Faceți clic pe comutatorul „Programare” pentru a-l activa.
- Alegeți data și ora dorite.
- Apăsați „ok” pentru a finaliza
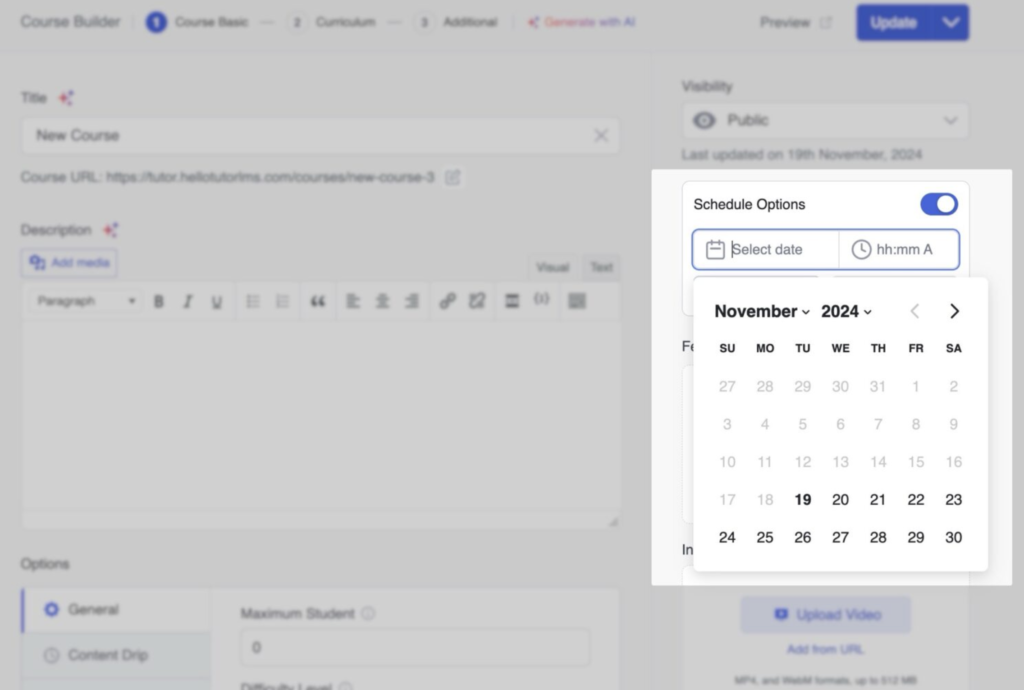
Imagine principală #
Imaginea prezentată este reprezentarea vizuală a cursului dumneavoastră. Este primul lucru pe care îl văd studenții potențiali. Această imagine apare pe pagina catalogului cursului, în listele de cursuri și pe rețelele sociale atunci când cursul dvs. este distribuit.
Pentru a adăuga o imagine prezentată:
- Faceți clic pe butonul „ Încărcați miniatură” (Upload Thumbnail). Aceasta va deschide biblioteca media.
- Alegeți o imagine din biblioteca media sau încărcați una nouă.
- Faceți clic pe butonul „Select” (Selectare) pentru a seta imaginea aleasă ca imagine principală. Imaginea aleasă va apărea acum în secțiunea „Featured Image”.
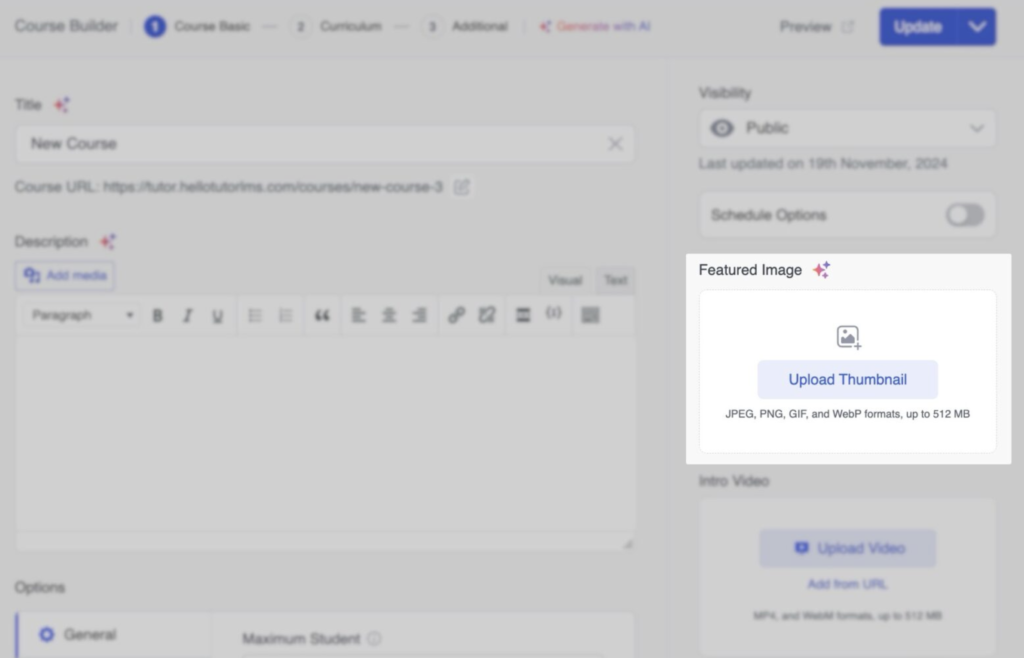
Video de prezentare #
Secțiunea „Intro Video” vă permite să adăugați o introducere video la cursul dumneavoastră. Acest lucru oferă o notă de bun venit și permite potențialilor studenți să aibă o idee despre stilul dvs. de predare și conținutul cursului.
Adăugarea unui videoclip de introducere
Aveți două opțiuni pentru adăugarea videoclipului dvs:
- Încărcare videoclip: Faceți clic pe butonul „Upload Video” pentru a încărca un fișier video MP4 sau WebM direct de pe computerul dvs.
- Adăugare de la URL: Dacă videoclipul dvs. este găzduit online (de exemplu, pe YouTube sau Vimeo), faceți clic pe „Add from URL” (Adăugare de la URL) și lipiți link-ul videoclipului.
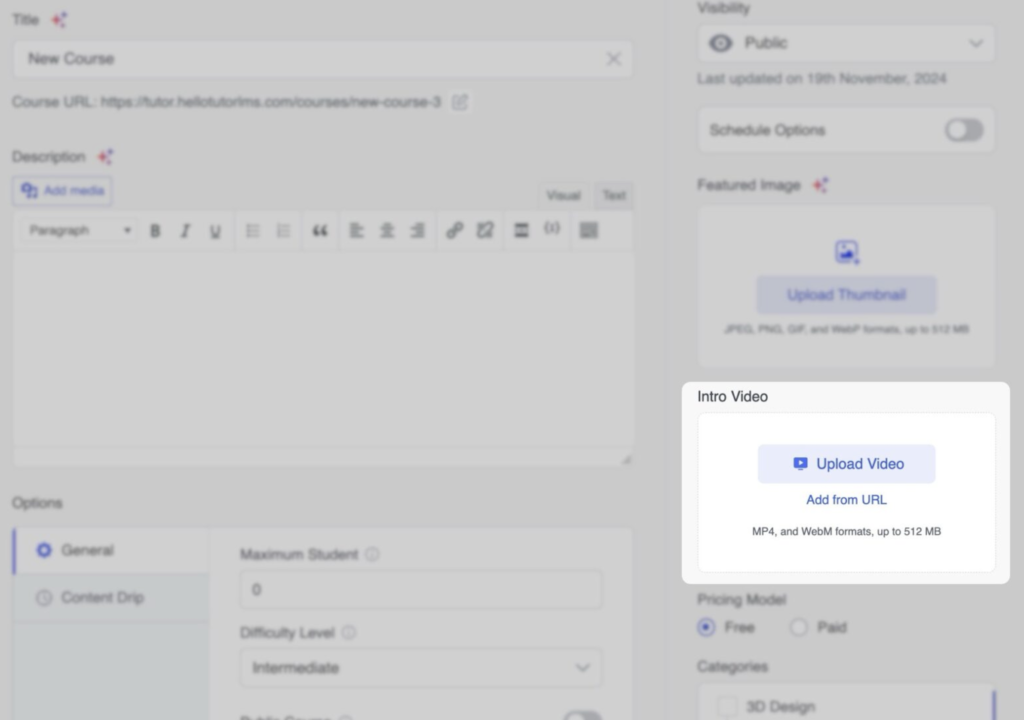
Stabilire a prețului #
Opțiuni de preț:
- Gratuit: Oferiți cursul gratuit.
- Plătit: Stabiliți un preț pentru curs.
- Preț normal: Prețul standard al cursului.
- Preț discountat: Un preț redus pentru curs.
Abonament:
Butonul „Add Subscription” vă permite să includeți acest curs într-un pachet de abonamente. Pentru informații detaliate privind adăugarea de abonamente și configurarea opțiunilor de achiziție, consultați documentația noastră dedicată Abonamentelor.
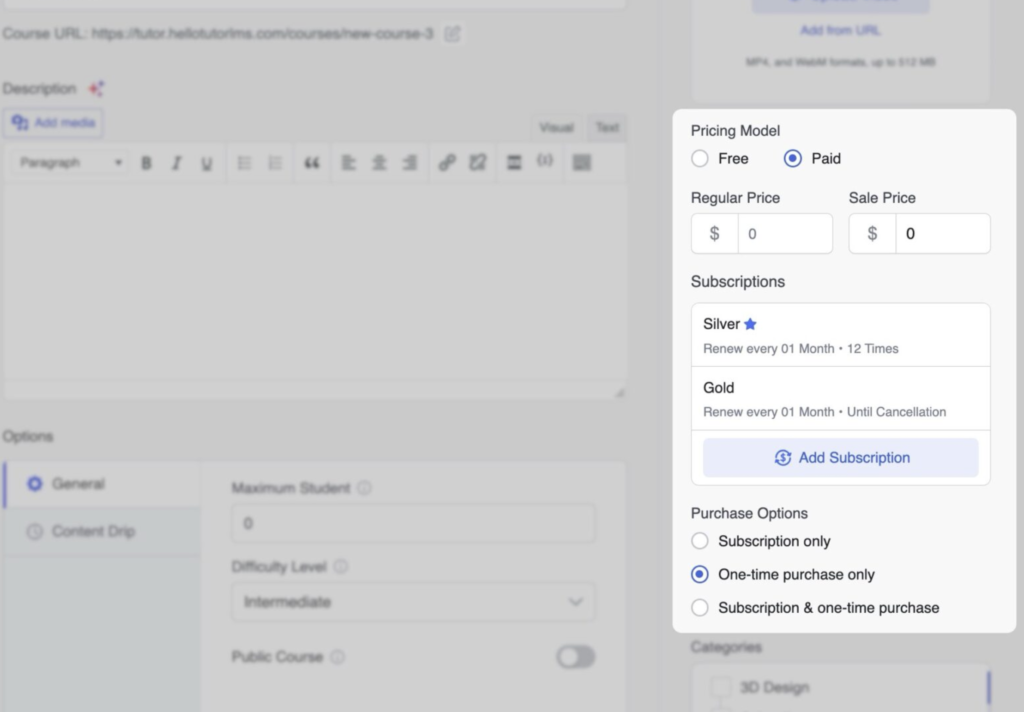
Categorii #
Folosind funcția „Categorii”, puteți atribui cursul dvs. uneia sau mai multor categorii. Acest lucru ajută la organizarea cursurilor dvs., facilitând studenților navigarea și găsirea cursurilor care îi interesează. După ce ați creat categoriile, selectați-le pur și simplu pe cele relevante din listă pentru a le atribui cursului dumneavoastră. Puteți atribui un curs mai multor categorii pentru a-i spori vizibilitatea.
Crearea și atribuirea categoriilor:
- Faceți clic pe butonul „+ Adaugă”.
- În fereastra pop-up, introduceți „Numele categoriei”.
- (Opțional) Selectați o categorie „Părinte” pentru a crea o structură ierarhică. Acest lucru vă permite să creați subcategorii în cadrul unor categorii mai largi.
- Faceți clic pe „Ok” pentru a salva categoria.
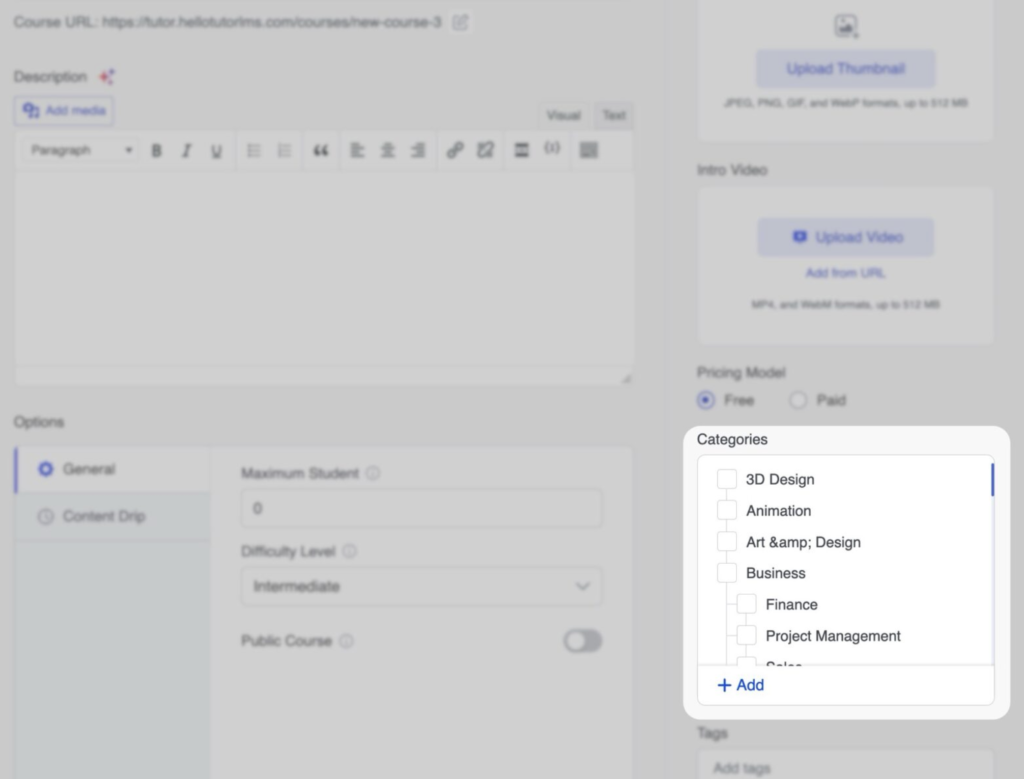
Tag (Etichete) #
Folosind „Etichete” puteți adăuga cuvinte cheie relevante la cursurile dvs. Gândiți-vă la etichete ca la etichete care vă ajută să categorizați și să descrieți conținutul cursului. Acestea joacă un rol crucial în îmbunătățirea descoperirii cursurilor în cadrul site-ului dvs. de eLearning.
Adăugarea de etichete:
Pentru a adăuga o etichetă, pur și simplu începeți să o tastați în câmpul „Etichete”. Pe măsură ce tastați, etichetele corespunzătoare vor apărea într-o listă derulantă. Selectați eticheta dorită sau creați una nouă tastând-o și făcând clic pe opțiunea „+ Add (nume etichetă)” care apare mai jos.
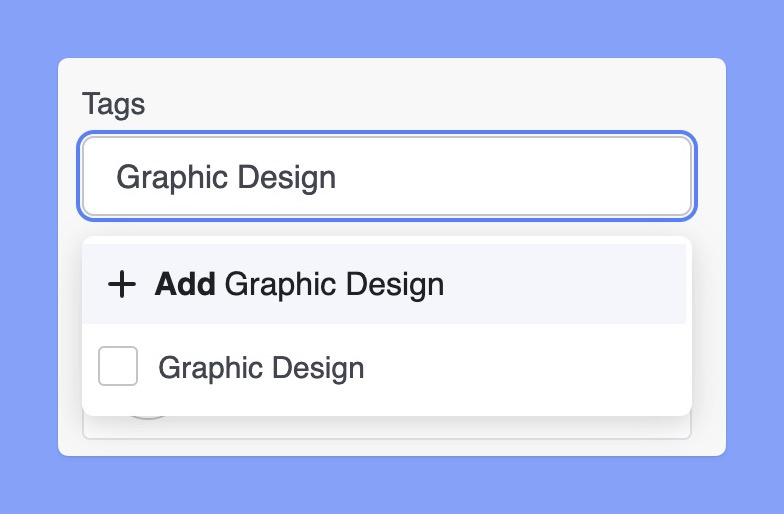
Autor #
Secțiunea „Autor” vă permite să specificați instructorul responsabil pentru curs. Aceasta este de obicei persoana care a creat conținutul cursului și care va gestiona interacțiunile cu studenții.
Atribuirea unui autor:
Rubrica autor afișează o listă a instructorilor înregistrați pe platforma LMS. Pur și simplu selectați instructorul corespunzător din listă pentru a-l atribui cursului.
Adăugarea mai multor instructori (profesori sau formatori) #
Secțiunea „Instructori” vă permite să desemnați mai mulți instructori pentru un curs.
Pentru a adăuga instructori, pur și simplu începeți să scrieți numele sau adresa lor de e-mail în bara de căutare și selectați-i din listă.
Pentru informații detaliate privind utilizarea add-on-ului „Multi Instructors”, vă rugăm să consultați documentația dedicată.
Notebook #
Funcția „Caiet de notițe” oferă un spațiu convenabil pentru a nota idei, a redacta conținut și a stoca fragmente de cod în timp ce vă construiți cursul.
Accesarea Notebook-ului:
În mod implicit, Notebook-ul este minimizat. Pentru a deschide Notebook-ul, pur și simplu faceți clic pe bara „Notebook” din colțul din dreapta jos al ecranului.
Puteți minimiza Notebook-ul făcând clic pe butonul de minimizare. Pentru a vizualiza Notebook-ul pe tot ecranul în cadrul Course Builder, faceți clic pe butonul de maximizare.
După ce ați finalizat secțiunea „Course Basics” (Bazele cursului), sunteți gata să treceți la construirea curriculei cursului. Faceți clic pe butonul „Următorul” din partea de jos a Creatorului de cursuri pentru a trece la secțiunea „Curriculum”.